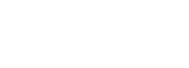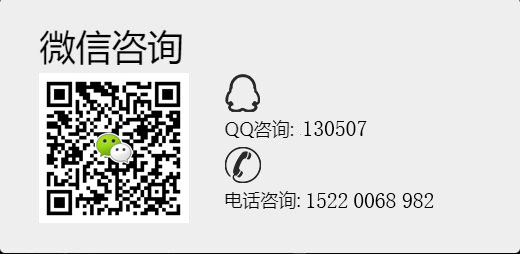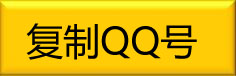如何在PPT中加入視頻?
一、在PPT中加入視頻
(一)直接播放視頻
這種播放方法是將事先準備好的視頻文件作為電影文件直接插入到幻燈片中,該方法是最簡單、最直觀的一種方法,使用這種方法將視頻文件插入到幻燈片中后,PowerPoint只提供簡單的[暫停]和[繼續播放]控制,而沒有其他更多的操作按鈕供選擇。
以下是具體的操作步驟:
1. 運行PowerPoint程序,打開需要插入視頻文件的幻燈片。
2. 將鼠標移動到菜單欄中,單擊其中的“插入”選項,從打開的下拉菜單中執行“影片和聲音”“文件中的影片”命令。
3.在隨后彈出的文件選擇對話框中,將事先準備好的視頻文件選(注:只能是windows media player可播放的影片)中,并單擊[添加]按鈕,這樣就能將視頻文件插入到幻燈片中了。
4. 然后根據屏幕的提示(如下圖),“自動”是指當PPT進入放映狀態后,自動開始播入視頻,而“在單擊時”則指,需要點一下鼠標或其他翻頁鍵才開始播放視頻。
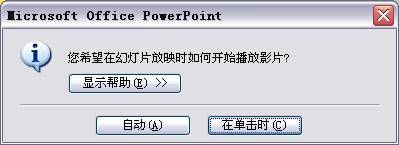
5.也可以用鼠標選中視頻文件窗口,調整大小,并將它移動到合適的位置,
6. 在播放過程中,可以將鼠標移動到視頻窗口中,單擊一下,視頻就能暫停播放。如果想繼續播放,再用鼠標單擊一下即可。
(二)插入控件播放視頻
這種方法就是將視頻文件作為控件插入到幻燈片中的,然后通過修改控件屬性,達到播放視頻的目的。使用這種方法,有多種可供選擇的操作按鈕,播放進程可以完全自己控制,更加方便、靈活。該方法更適合PowerPoint課件中圖片、文字、視頻在同一頁面的情況。
1. 運行PowerPoint程序,打開需要插入視頻文件的幻燈片。
2. 將鼠標移動到菜單欄,單擊其中的“視圖”選項,從打開的下拉菜單中選中“控件工具箱”,再從下級菜單中選中[其他控件]按鈕。
3. 在隨后打開的控件選項界面中,選擇“Windows Media Player”選項,再將鼠標移動到PowerPoint的編輯區域中,畫出一個合適大小的矩形區域,隨后該區域就會自動變為Windows Media Player的播放界面
4. 用鼠標選中該播放界面,然后單擊鼠標右鍵,從彈出的快捷菜單中選擇“屬性”命令,打開該媒體播放界面的“屬性”窗口。
5. 在“屬性”窗口中,在“File Name”設置項處正確輸入需要插入到幻燈片中視頻文件的詳細路徑及文件名。這樣在打開幻燈片時,就能通過[播放]控制按鈕來播放指定的視頻了。
6. 為了讓插入的視頻文件更好地與幻燈片組織在一起,還可以修改“屬性”設置界面中控制欄、播放滑塊條以及視頻屬性欄的位置。
7. 在播放過程中,可以通過媒體播放器中的[播放]、[停止]、[暫停]和[調節音量]等按鈕對視頻進行控制。
(三)插入對象播放視頻
這種方法是將視頻文件作為對象插入到幻燈片中的,與以上兩種方法不同的是,它可以隨心所欲地選擇實際需要播放的視頻片段,然后再播放。實現步驟為:
1. 打開需要插入視頻文件的幻燈片,單擊“插入/對象”命令,打開“插入對象”對話框。
2. 選中“新建”選項后,再在對應的“對象類型”設置欄處選中“視頻剪輯”選項,單擊[確定]按鈕。
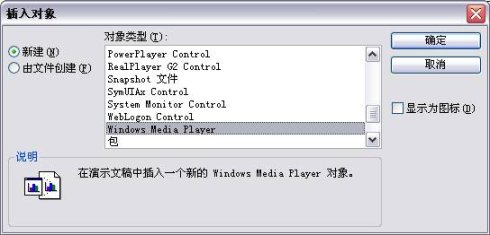
3. 之后會自動在PPT中插入一個“windows media player”播放器,但只是一個空的播放器,并沒有包含任何視頻。需要將鼠標移動其上,而后點右鍵,選擇“屬性”。在彈出的窗口中,選擇點擊“自定義”后的按鈕,彈出屬性對話窗口,如下圖。

4. 根據窗口的提示,找到需要播放的影片,并根據需要設置其他項目,確定即可。
5. 在播放過程中,可以通過媒體播放器中的[播放]、[停止]、[暫停]和[調節音量]等按鈕對視頻進行控制。
上面介紹的是Windows Media Player視頻,而且是OFFICE2003中的操作方式。另一類常見的RM視頻,也可以插入到PPT中,只是方法稍有不同。FLASH文件也是當前非常多見的動畫視頻,一下為您介紹。
二、在PPT中加入flash視頻
用PowerPoint制作課件,以它簡單、實效的特點深受人們喜歡,但它的動畫效果不及Flash影片精彩,如果在PowerPoint課件中合理利用Flash影片,可使PowerPoint課件更加生動,下面就介紹幾種利用的方法。
第一、插入對象法
采用這種方式,在播放幻燈片時會彈出一個播放窗口,它可以響應所有的Flash鼠標事件。還可以根據需要在播放的過程中調整窗口的大小。它的缺點是播放完了以后要點擊[關閉]按鈕來關閉窗口。
1. 運行PowerPoint程序,打開要插入動畫的幻燈片。
2. 在菜單中選擇“插入”選項,從打開的下拉菜單中選擇“對象”。會彈出“插入對象”對話框,選擇“由文件創建”,單擊[瀏覽],選中需要插入的Flash動畫文件,最后單擊[確定]返回幻燈片。
3. 這時,在幻燈片上就出現了一個Flash文件的圖標,我們可以更改圖標的大小或者移動它的位置,然后在這個圖標上右擊鼠標,選中“動作設置”命令。
4. 在彈出的窗口中選擇“單擊鼠標”或“鼠標移動”兩個標簽都可以,再點擊“對象動作”,在下拉菜單中選擇“激活內容”,最后單擊[確定],完成插入動畫的操作。
第二、直接鏈接法
這種方法的特點是簡單,適合PowerPoint的初學者,同時它還能將EXE類型的文件插入到幻燈片中去。
1. 運行PowerPoint程序,打開要插入動畫的幻燈片。
2. 在其中插入任意一個對象,比如一段文字、一個圖片等。目的是對它設置超鏈接。最好這個對象與鏈接到的動畫的內容相關。
3. 選擇這個對象,點擊“插入”菜單,在打開的下拉菜單中單擊“超級鏈接”。
4. 彈出的窗口中,“鏈接到”中選擇“原有文件或Web頁”,點擊[文件]按鈕,選擇到想插入的動畫,點擊[確定]完成。播放動畫時只要單擊設置的超鏈接對象即可。
第三、控件嵌入法
這種方法是將動畫作為一個控件插入到PowerPoint中去,該方式的特點是它的窗口大小在設計時就固定下來,設定的方框的大小就是在放映時動畫窗口的大小。當鼠標在Flash播放窗口中時,響應Flash的鼠標事件,當鼠標在Flash窗口外時,響應 PowerPoint的鼠標事件,很容易控制。
1. 運行PowerPoint程序,打開要插入動畫的幻燈片。
2. 單擊菜單中的“視圖”選項,在下拉菜單中選擇“工具欄”的“控件工具箱”,再從下拉菜單中選擇[其他控件]按鈕。
3. 在隨后打開的控件選項界面中,選擇“Shockwave
FlashObject”選項,出現“十”字光標,再將該光標移動到PowerPoint的編輯區域中,畫出適合大小的矩形區域,也就是播放動畫的區域,就會出現一個方框。
4. 雙擊這個框,出現VB界面,其中的屬性窗口中有個“自定義”屬性,點自定義旁邊的三點,出現屬性頁。在“WOVIE URL”中輸入Flash動畫的完整地址,按[確定]即可。要注意的是輸入的路徑中必須完整地填寫后綴名。
這種插入Flash動畫的方法有一個缺點是在播放幻燈片時,Flash動畫會自動播放,不能自主地控制。
第四、截錄選用法
該方法使用屏幕錄像機軟件將Flash影片中需要的片斷截錄下來再利用。下面以屏幕錄像專家v.3.5為例來說明將影片截錄轉換Avi格式以后的使用方法,打開錄像機軟件,在窗口中進行各種設置,在“基本設置”目錄下勾選:“同時錄制聲音”錄制頻率選“自動”,“直接錄制生成”“Avi”在壓縮設置中選“Microsoft video 1”或選“Cinepak codec by Radius”壓縮程序,最后選擇文件存放的位置;打開全屏的Flash影片,在錄制目錄下勾選“選定范圍”,或“窗口”,一般不選“全屏”,在鍵盤上按F2開始錄像,再按F2錄制結束,軟件將自動生成Avi文件并保存在臨時文件夾中。再打開PowerPoint工作界面,按照第三種方法運用“windows media Player”控件嵌入使用,當然也能使它錄制生成exe程序插入PowerPoint中使用。
總之,我們能讓任何一個Flash 影片或者其中的片斷在PowerPoint課件中得以合理的利用,這樣增強了PowerPoint的交互性,使這一簡單實用的工具充滿了活力,使PowerPoint課件更具魅力。
PPT幻燈片演示過程中有時會插入一些相關視頻來達到演講的效果,但是,對于這一操作還有許多人都是非常陌生不知從何下手。為大家詳細講解如何在PPT中加入視頻技巧!
三、在ppt中加入視頻演示
①首先需要確保視頻已經存入到電腦中,而且格式最好不要使用“rmvb”,建議用WMV;
②進入“插入”選項卡,單擊“媒體剪輯”選項組中“影片”向下按鈕,選擇“文件中的影片”;
③在彈出的“插入影片”窗口中選擇視頻路徑,然后單擊確定;
④確定后會彈出“您希望在幻燈片放映時如何開始播放影片?”,這里看個人需求是選擇“自動”還是“在單擊時”(顧名思義,選擇“自動”是全屏后自動播放視頻,如果選擇“在單擊時”則是全屏后單擊一下鼠標左鍵再看是播放視頻)。
OK了,視頻已經加入到PPT中了,就是這么簡單,現在試試是否已經可以正常播放了!

 ?
?