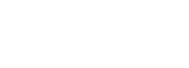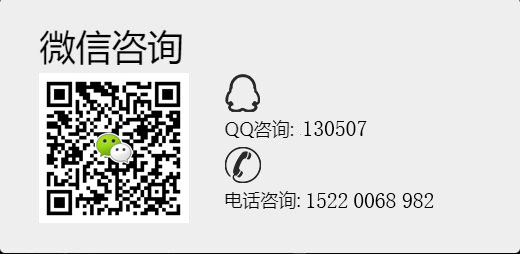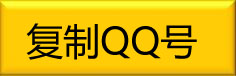1、插入視頻
插入視頻的方法和技巧。 我們可以將視頻文件添加到演示文稿中,來增加演示文稿的播放效果。
1、執行“插入→影片和聲音→文件中的影片”命令,打開“插入影片”對話框。
2、定位到需要插入視頻文件所在的文件夾,選中相應的視頻文件,然后按下“確定”按鈕。注意:演示文稿支持avi、wmv、mpg等格式視頻文件。
3、在隨后彈出的快捷菜單中,根據需要選擇“是”或“否”選項返回,即可將聲音文件插入到當前幻燈片中。
4、調整處視頻播放窗口的大小,將其定位在幻燈片的合適位置上即可。
2、插入Falsh動畫
插入Falsh動畫的方法和技巧。要想將Falsh動畫添加到演示文稿中,的操作稍微麻煩一些。
1、執行“視圖→工具欄→控件工具箱”命令,展開“控件工具箱”工具欄。
2、單擊工具欄上的“其他控件”按鈕,在隨后彈出的下拉列表中選“Shockwave Flash Object”選項,然后在幻燈片中拖拉出一個矩形框(此為播放窗口)。
3、選中上述播放窗口,按工具欄上的“屬性”按鈕,打開“屬性”對話框,在“Movie”選項后面的方框中輸入需要插入的Flash動畫文件名及完整路徑,然后關閉屬性窗口。
注意:建議將Flash動畫文件和演示文稿保存在同一文件夾中,這樣只需要輸入Flash動畫文件名稱,而不需要輸入路徑了。
4、調整好播放窗口的大小,將其定位到幻燈片合適位置上,即可播放Flash動畫了。
3、公式編輯
公式編輯的方法和技巧。
在制作一些專業技術性演示文稿時,常常需要在幻燈片中添加一些復雜的公式,可以利用“公式編輯器”來制作。
1、執行“插入→對象”命令,打開“插入對象”對話框。
2、在“對象類型”下面選中“Microsoft 公式3.0”選項,確定進入“公式編輯器”狀態下。注意:默認情況下,“公式編輯器”不是Office安裝組件,在使用前需要通過安裝程序進行添加后,才能正常使用。
3、利用工具欄上的相應模板,即可制作出相應的公式。
4、編輯完成后,關閉“公式編輯器”窗口,返回幻類片編輯狀態,公式即可插入到其中。
5、調整好公式的大小,并將其定位在合適位置上。
4、插入其他演示文稿
插入其他演示文稿的方法和技巧。
如果在編輯某個演示文稿時,需要引用其他演示文稿中的部分幻燈片,可以通過下面的方法快速插入。1、將光標定在需要插入的幻燈片前面。
2、執行“插入→幻燈片(從文件)”命令,打開“幻燈片搜索器”對話框。
3、單擊其中的“瀏覽”按鈕,打開“瀏覽”對話框,定位到被引用演示文稿所在的文件夾中,選中相應的演示文稿,確定返回。
4、選中需要引用的幻燈片,然后按下“插入”按鈕,再“關閉”退出即可。
注意:①如果需要引用演示文稿中的所有幻燈片,直接按下“全部插入”按鈕就行了。②在按住Ctrl鍵的同時,用鼠標點擊不同的幻燈片,可以同時選中不連續的多幅幻燈片,然后將其插入。③如果經常需要引用某些演示文稿中的幻燈片,在打開相應的演示文稿后,單擊“添加到收藏夾”按鈕,以后可以通過“收藏夾標簽”進行快速調用。
5、插入批注
插入批注的方法和技巧。審查他人的演示文稿時,可以利用批注功能提出自己的修改意見。批注內容并不會在放映過程中顯示出來。
1、選中需要添加意見的幻燈片,執行“插入批注”命令,進入批注編輯狀態。
2、輸入批注內容。
3、當使用者將鼠標指向批注標識時,批注內容即刻顯示了出來。
注意:批注內容不會在放映過程中顯示出來。
4、右擊批注標識,利用彈出的快捷菜單,可以對批注進行相應的編輯處理。
6、插入Excel表格
在Powepoint演示文稿中插入Excel表格的方法和技巧。
由于PowerPoint的表格功能不太強,如果需要添加表格時,我們先在Excel中制作好,然后將其插入到幻燈片中。
1、執行“插入→對象”命令,打開“插入對象”對話框。
2、選中“由文件創建”選項,然后單擊“瀏覽”按鈕,定位到Excel表格文件所在的文件夾,選中相應的文件,單擊“確定”按鈕返回,即可將表格插入到幻燈片中。
3、調整好表格的大小,并將其定位在合適位置上即可。
注意:①為了使插入的表格能夠正常顯示,需要在Excel中調整好行、列的數目及寬(高)度。②如果在“插入對象”對話框,選中“鏈接”選項,以后在Excel中修改了插入表格的數據,打開演示文稿時,相應的表格會自動隨之修改。
7、隱藏幻燈片
在Powepoint演示文稿中隱藏幻燈片的方法和技巧。對于制作好的Powepoint演示文稿,如果希望其中的部分幻燈片在放映的時候不顯示出來,我們可以將其隱藏起來。
1、在“普通視圖”界面下,在左側的窗口中,按住Ctrl鍵,分別點擊需要隱藏的幻燈片,同時選中多張不連續的幻燈片。
2、右擊鼠標,在隨后彈出的快捷菜單中,選擇“隱藏幻燈片”選項即可。
注意:①進行隱藏操作后,相應的幻燈片編輯上有一條刪除斜線。②如果需要取消隱藏,只要選中相應的幻燈片,再進行一次上述操作即可。
8、設置動畫播放方式
在Powepoint演示文稿中設置動畫播放方式的方法和技巧。
如果一張幻燈片中的多個對象都設置了動畫,就需要確定其播放方式(是“自動播放”還是“手動播放”)。下面,我們將第二個動畫設置在上一個動畫之后自動播放。
展開“自定義動畫”任務窗格,雙擊第二個動畫方案,單擊“開始”右側的下拉按鈕,在隨后彈出的快捷菜單中,選擇“之后”選項即可。
注意:在“自定義動畫”任務窗格中,還可以快速設置動畫播放“速度”等選項。
9、設置退出動畫
在Powepoint演示文稿中設置退出動畫的方法和技巧。
既然有進入動畫,對應就有退出動畫——即動畫放映結束后對象如何退出。
1、選中相應的對象,展開“自定義動畫”任務窗格。
2、單擊“添加動畫”按鈕,在隨后彈出的下拉列表中,依次選擇“退出→消失”選項,即可為對象設置“消失”的退出動畫。
3、雙擊設置的動畫方案,打開“消失”對話框,切換到“計時”標簽下,把“開始”選項設置為“之后”,并設置一個“延遲”時間(如2秒),確定返回,讓“退出”動畫在“進入”動畫之后2秒自動播放
 ?
?