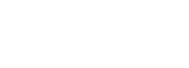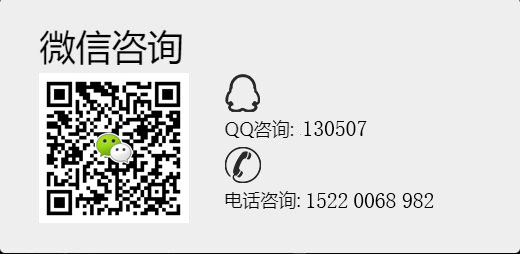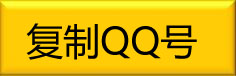(一)直接播放視頻
這種播放方法是將事先準備好的視頻文件作為電影文件直接插入到幻燈片中,該方法是最簡單、最直觀的一種方法,使用這種方法將視頻文件插入到幻燈片中后,PowerPoint只提供簡單的[暫停]和[繼續播放]控制,而沒有其他更多的操作按鈕供選擇。因此這種方法特別適合PowerPoint初學者,以下是具體的操作步驟:
1. 運行PowerPoint程序,打開需要插入視頻文件的幻燈片。
2. 將鼠標移動到菜單欄中,單擊其中的“插入”選項,從打開的下拉菜單中執行“插入影片文件”命令。
3. 在隨后彈出的文件選擇對話框中,將事先準備好的視頻文件選中,并單擊[添加]按鈕,這樣就能將視頻文件插入到幻燈片中了。
4. 用鼠標選中視頻文件,并將它移動到合適的位置,然后根據屏幕的提示直接點選[播放]按鈕來播放視頻,或者選中自動播放方式。
5. 在播放過程中,可以將鼠標移動到視頻窗口中,單擊一下,視頻就能暫停播放。如果想繼續播放,再用鼠標單擊一下即可。
(二)插入控件播放視頻
這種方法就是將視頻文件作為控件插入到幻燈片中的,然后通過修改控件屬性,達到播放視頻的目的。使用這種方法,有多種可供選擇的操作按鈕,播放進程可以完全自己控制,更加方便、靈活。該方法更適合PowerPoint課件中圖片、文字、視頻在同一頁面的情況。
1. 運行PowerPoint程序,打開需要插入視頻文件的幻燈片。
2. 將鼠標移動到菜單欄,單擊其中的“視圖”選項,從打開的下拉菜單中選中“控件工具箱”,再從下級菜單中選中[其他控件]按鈕。
3. 在隨后打開的控件選項界面中,選擇“Windows Media Player”選項,再將鼠標移動到PowerPoint的編輯區域中,畫出一個合適大小的矩形區域,隨后該區域就會自動變為Windows Media Player的播放界面(如圖1)。
4. 用鼠標選中該播放界面,然后單擊鼠標右鍵,從彈出的快捷菜單中選擇“屬性”命令,打開該媒體播放界面的“屬性”窗口。
5. 在“屬性”窗口中,在“File Name”設置項處正確輸入需要插入到幻燈片中視頻文件的詳細路徑及文件名。這樣在打開幻燈片時,就能通過[播放]控制按鈕來播放指定的視頻了。
6. 為了讓插入的視頻文件更好地與幻燈片組織在一起,還可以修改“屬性”設置界面中控制欄、播放滑塊條以及視頻屬性欄的位置。
7. 在播放過程中,可以通過媒體播放器中的[播放]、[停止]、[暫停]和[調節音量]等按鈕對視頻進行控制。
(三)插入對象播放視頻
這種方法是將視頻文件作為對象插入到幻燈片中的,與以上兩種方法不同的是,它可以隨心所欲地選擇實際需要播放的視頻片段,然后再播放。實現步驟為:
1. 打開需要插入視頻文件的幻燈片,單擊“插入/對象”命令,打開“插入對象”對話框。
2. 選中“新建”選項后,再在對應的“對象類型”設置欄處選中“視頻剪輯”選項,單擊[確定]按鈕(如圖2)。
3. PowerPoint自動切換到視頻屬性設置狀態,執行“插入剪輯/Windows視頻”命令,將事先準備好的視頻文件插入到幻燈片中。
4. 執行“編輯/選項”命令,打開選項設置框,在其中設置視頻是否需要循環播放,或者是播放結束后是否要倒退等,單擊[確定]返回到視頻屬性設置界面。
5. 點選工具欄中的視頻[入點]按鈕和[出點]按鈕,重新設置視頻文件的播放起始點和結束點,從而達到隨心所欲地選擇需要播放視頻片段的目的。
6. 用鼠標左鍵單擊設置界面的空白區域,就可以退出視頻設置的界面,從而返回到幻燈片的編輯狀態。還可以使用預覽命令,檢查視頻的編輯效果。
 ?
?