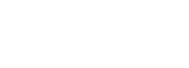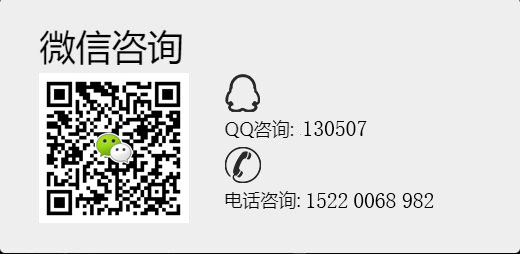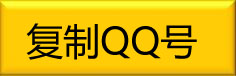法一:利用控件插入法
1.調出工具箱。操作步驟:啟動powerpoint,從主菜單中選擇—視圖—工具欄—控件工具箱。如圖1
2.在控件工具箱中選擇“其他控件”,這時會列出電腦中安裝的Active X控件,找到Shockwave Flash Object控件。如圖2。
3.這時,鼠標變成“+”,在幻燈片中需要插入flash動畫的地方畫出一個框。如圖3。
4.在框中點擊鼠標右鍵,點擊屬性,如圖4,然后出現Shockwave Flash Object屬性設置欄,如圖5。
5.左鍵雙擊“自定義”,在彈出的對話框中,在影片URL(M)后的輸入欄中,填上要插入的swf檔案的路徑和文件名,當然,直接讀取網上的swf文件也是可以的。如圖6。
注意:在填寫影片URL時需填寫上文件的后綴名.swf。另外選中“嵌入影片”,即將flash動畫包含到ppt文件中,復制ppt的同時不需復制動畫文件,當將該ppt復制或移動到其他計算機使用時仍能正常顯示flash。若未選“嵌入影片”,則需將動畫文件和ppt文件同時復制,并且修改影片URL路徑,否則在動畫位置上將會出現白框,動畫顯示不正常。筆者建議選擇“嵌入影片”。若計算機上未安裝flash播放器也能正常運行。
保存瀏覽即可。
優點:1)無需安裝flash播放器; 2)在圖6所示對話框中選中“嵌入影片”,則可將動畫文件和ppt文件合為一體,復制時不需單獨復制動畫文件,也不需再做路徑修改。
缺點:操作相對復雜。
法二:利用對象插入法
1、啟動PowerPoint后創建一新演示文稿;
2、在需要插入Flash動畫的那一頁單擊菜單欄上的“插入——對象”,如圖7。出現插入對象對話框,單擊“由文件創建——瀏覽”,選擇需要插入的Flash動畫文件,然后確定,如圖8;
3、在剛插入Flash動畫的圖標上,單擊鼠標右鍵打開快捷菜單,選擇“動作設置”,如圖9,出現動作設置對話框,選擇“單擊鼠標”或“鼠標移過”都可以,在“對象動作”項選擇“激活內容”,單擊確定,如圖10。
選擇“幻燈片放映→觀看放映”命令,當把鼠標移過該Flash對象,就可以演示Flash動畫了,且嵌入的Flash動畫能保持其功能不變,按鈕仍有效.注意:使用該方法插入flash動畫的ppt文件在播放時,是啟動flash播放軟件(Adobe Flash Player)來完成動畫播放的,所以在計算機上必須有flash播放器才能正常運行。
優點:動畫文件和ppt文件合為一體,在ppt文件進行移動或復制時,不需同時移動或復制動畫文件,也不需要更改路徑。
缺點:播放時要求計算機里必須安裝有flash播放器。
法三:利用超鏈接插入flash動畫
1. 啟動PowerPoint后創建一新演示文稿;
2. 在幻燈片頁面上插入一圖片或文字用于編輯超鏈接。在本例中我們插入一個圓。
3. 鼠標右擊“圓”,選中“編輯超鏈接”,進入超鏈接編輯窗口,如圖11。在編輯窗口輸入flash動畫文件地址,最后點擊確定,如圖12。
4. 保存文件。
注意:使用超鏈接插入的動畫有3點需要注意:1)動畫文件名稱或存儲位置改變將導致超鏈接“無法打開指定的文件”。解決方法是,在進行文件復制時,要連同動畫文件一起復制,并重新編輯超鏈接。 2)在ppt播放時,點擊超鏈接,將會彈出如下窗口,如圖13,通常做法是點擊“確定”。3)計算機上要安裝有flash播放器才能正常播放動畫。
優點:操作簡單
缺點:由于ppt和動畫文件是鏈接關系,所以在ppt文件復制或移動過程中,必須同時復制和移動動畫文件,并且更改鏈接路徑。否則,將出現“無法打開指定文件”對話框。 另外,在計算機中必須安裝flash播放器才能正常播放。
 ?
?