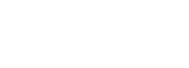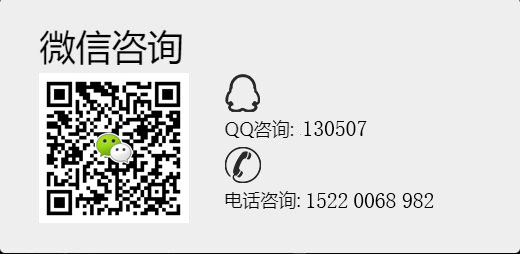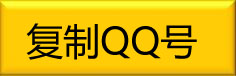在用PowerPoint制作幻燈片時,如果對象很多并互相重疊時,那么對底層對象的選擇和修改將是一件很麻煩的事情。選擇底層對象的一個好方法是:用“Tab”鍵。這種方法很方便,可以將所有的對象“一網打盡”。但它惟一的缺點就是一次只能選擇一個對象,如果想將多個底層對象作為一個整體進行移動,或同時對多個底層對象進行修改,就不行了。
其實,PowerPoint本身也已經提供了這樣的功能,只不過我們沒有發現它而已。只要我們單擊“繪圖”工具欄右上角的“工具欄選項”箭頭,指向[添加或刪除]按鈕,再指向[繪圖]。 這時我們會發現“繪圖”工具欄上的命令按鈕全都在這兒了,其中有一個[選中多個對象(s)]按鈕未被選中,我們只需選中它即可,這樣“繪圖”工具欄上又多一個成員:[選中多個對象]命令按鈕。單擊它,即可調出“選擇多個對象”對話框(如圖所示)。在“對象”列表框中會將本張幻燈片中所有的對象列出來,您只需單擊需要選中對象前的復選框,單擊[確定]即可,這樣就可同時選中多個底層對象了。
對象被選中了,怎么修改呢?以前向大家介紹了:如果要調出該對象的右鍵菜單,注意鼠標必須在八個小圓圈中右擊方可。如果要移動該對象,可把該對象移到上層后進行,操作完畢后再置于底層。其實,這時我們如果用鍵盤代替鼠標調出右鍵菜單會更方便。只需敲一下鍵盤右邊“Ctrl”鍵的左邊相鄰的按鍵(該鍵一般等效于單擊鼠標右鍵或調出選定對象的屬性菜單),這樣就不必睜大眼睛去右擊那小小的圓圈了。如需要移動對象,通過鍵盤上的方向鍵即可,如要進行更精確的移動,只需在按下方向鍵的同時按下“Ctrl”鍵
 ?
?