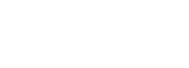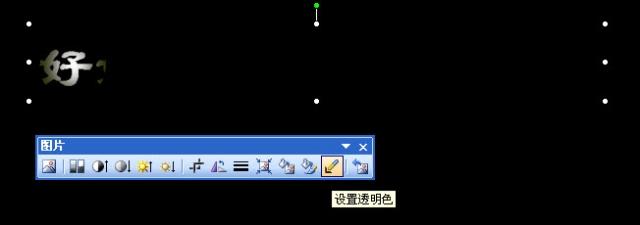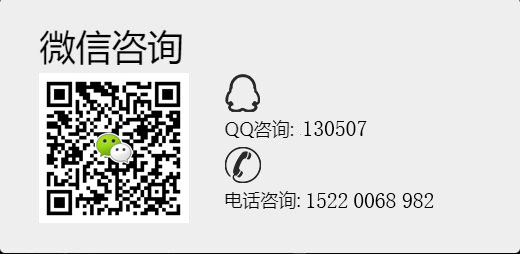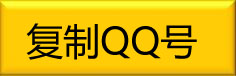不會用Flash,只要合理地運用PPT已有的自定義動畫功能,Flash能做出的文字“探照燈”動畫特效,用PPT照樣能夠做出來。
在使用PPT制作演示文稿時,往往想給自己的內容加上一些特殊效果以吸引人的眼球,比如想對文字進行“探照燈式”的掃描,燈光掃描到的文字在光柱下顯示,沒有掃描到的的文字漆黑一片看不到。這種效果在現有PPT自定義動畫效果中是不存在的,無法用現成的效果調用來實現特效。雖然說用Flash制作那是非常簡單的事,但不會用Flash的人還要從頭學習,這太費時費力了。
其實,只要熟練合理地運用PPT已有的基本動畫設置功能,PPT照樣能夠做出這種Flash動畫效果來。下面筆者就通過對PPT中最基本動畫的運用,做一個類似于Flash遮罩的文字探照燈效果。
添加并設置遮罩內容
打開PowerPoint 2003,新建一個空白幻燈片。插入一個文本框,輸入要顯示的文字,如“好好學習 天天向上”,設置字體為隸書(建議選擇粗一些的字體)、字號為60、文字顏色為紅色。
再利用“繪圖”工具欄上的“橢圓”按住Shift畫一個圓,右擊這個圓選擇“設置自選圖形格式”,設置線條顏色為無色,填充效果為雙色漸變,顏色1為白色,顏色2為黃色,透明度從0到80%,中心輻射,這樣看起來比較像燈光。調整大小使它剛好可以遮住左邊第一個字(圖1)。對內容的添加與設置也可以發揮,設置不同的填充效果。
自定義動畫巧設置
接下來的操作是給圖形設置動畫。右擊圓形,選擇“自定義動畫”,單擊“自定義動畫”窗格中的“添加效果”按鈕,選擇“進入”中的“出現”。再選中圓形,單擊“添加效果”按鈕,選擇“動作路徑”中的“其他動作路徑”下的“橄欖球形”,點擊“確定”后拖動出現的調節柄,盡量把它壓扁并調整長度,使之覆蓋整行文字。然后設置“開始”為“之后”,“速度”為“非常慢”。在“自定義動畫”窗格的已添加效果列表中,右擊第二項橄欖球形橢圓2,選擇“效果選項”,在“動畫播放后”欄選擇“播放動畫后隱藏”,切換到“計時”選項卡,設置“重復”為“直到下一次單擊”,這里可以根據你具體情況設置(圖2)。
生成遮罩隨你愿
這一步可是出現“探照燈”效果的關鍵呀!可得仔細!選擇“格式”中的“背景”,把背景色設置為黑色,同時把文本框的填充色也設置為黑色。選中文本框,剪切,再點擊“編輯”中的“選擇性粘貼”,選擇“圖片(GIF)”。選中粘貼的圖片,點擊圖片的工具欄上的“設置透明色”按鈕,再點擊圖形的紅色字部分,把紅色字設置成透明色。調整位置讓第一個字正好對準剛才設置好的圓。這時就可以看到與Flash動畫中一模一樣的遮罩效果了(圖3)。
由此可見,PPT并不比一些專業的多媒體制作軟件遜色,只要我們平時善于思考,勤于研究,一定會有許多新的發現。
 ?
?